PowerPoint Web App extends your PowerPoint experience to the web browser, where you can work with presentations directly on the website where the presentation is stored.
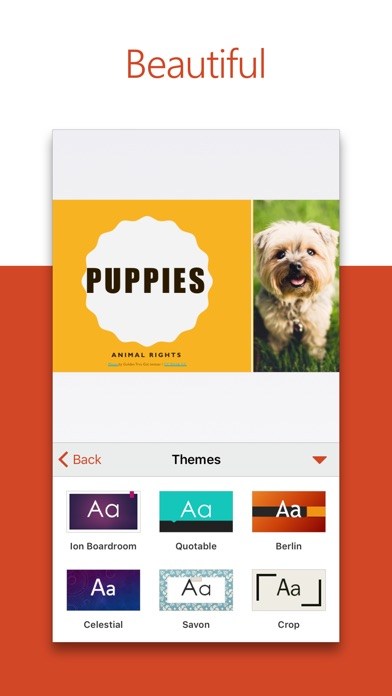
This article is only relevant for folks whose organization is using SharePoint 2010 or an older version. If you aren't in that category, click this link to read about the new, improved PowerPoint for the web.
Integrate seamlessly with PowerPoint
You create a presentation in PowerPoint. You want to post it on a website so that other people can view it, or even present it as a slide show. What if you notice after you've posted it that you left a slide out? Wouldn't it be great if you could just fix it quickly, right there on the website? PowerPoint Web App makes this scenario possible.
In Microsoft PowerPoint 2010 you can start using PowerPoint Web App by saving your presentation to your SharePoint library. On the File tab, click Save & Send, and then click Save to Web or Save to SharePoint.
Now, your presentation is available to view or present quickly, to edit in the browser, or re-open in PowerPoint.
View a presentation in the browser
When you open your presentation in SharePoint, PowerPoint Web App opens the presentation in the browser, where you can step through the slides, view notes, or switch to Slide Show to view the presentation full-screen.
Microsoft Powerpoint App Download
- If you don't have Microsoft Silverlight 2 or later installed, PowerPoint Web App displays a bar with a link to install Silverlight. Silverlight is not required, but slides are better scaled to the size of the browser window and some animation effects are smoother if you have the latest version of Silverlight installed.
- If you receive an invitation to view a broadcasted slide show, click the link in the invitation to view the slide show. The presenter uses PowerPoint 2010 to step you through the slides. For more information about broadcasting slide shows on the Web, see About the Broadcast Slide Show feature.
- Presentations that include audio or video content must be opened in the PowerPoint desktop application to play the audio or video. In PowerPoint Web App click Open in PowerPoint. For more information about opening presentations directly into the PowerPoint desktop application, see Seamlessly edit in PowerPoint, later in this article.
Microsoft Powerpoint App Download
Print from the browser
You can print the slides in PowerPoint Web App. On the File tab, click Print.
Edit in the browser
If you want to make changes in the presentation, click Edit in Browser.
In Editing view, you can add and delete content, and format text. You can also add, delete, duplicate, and hide slides.
